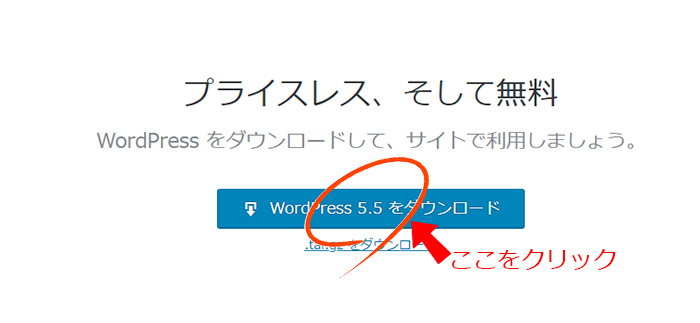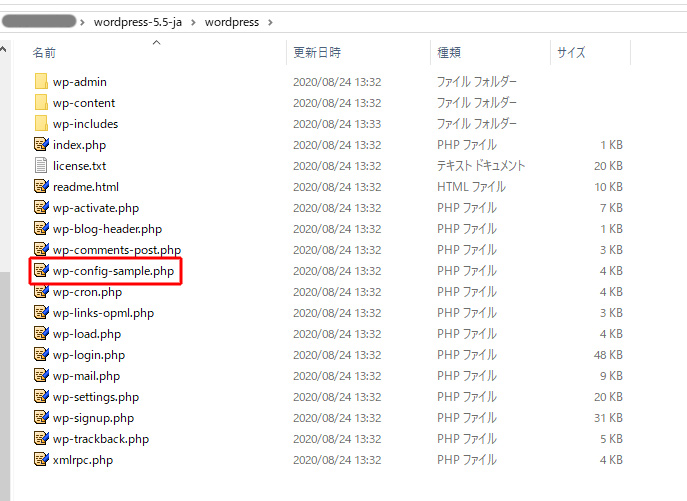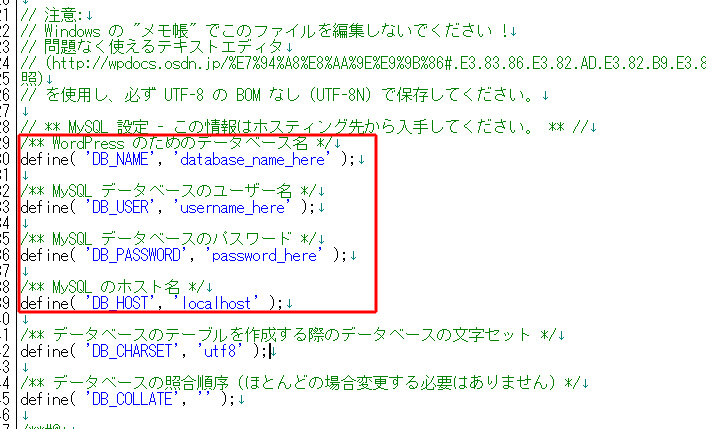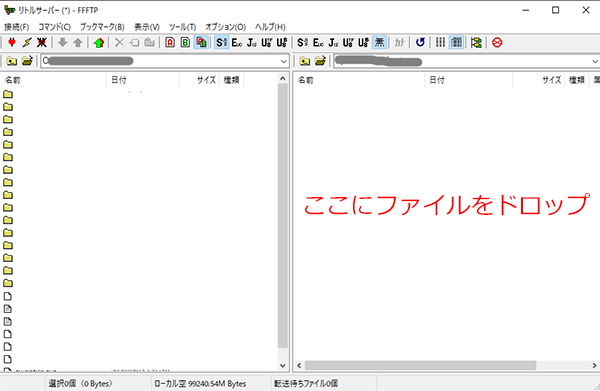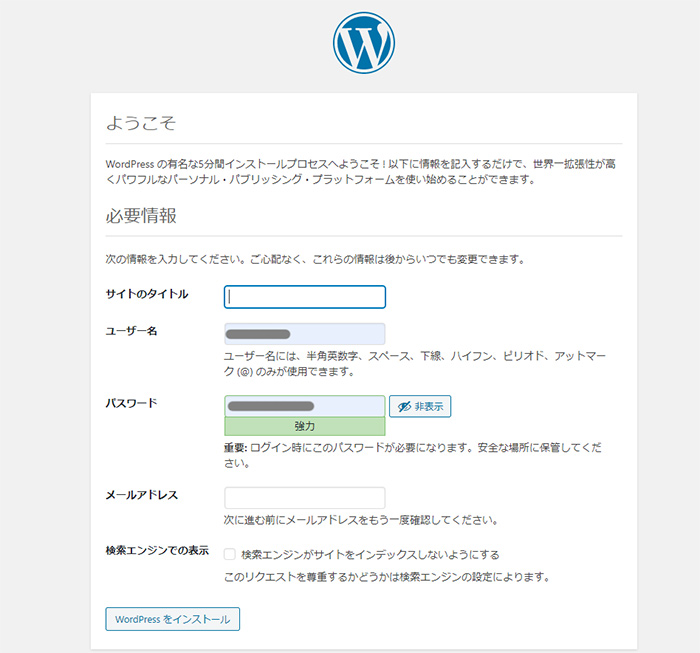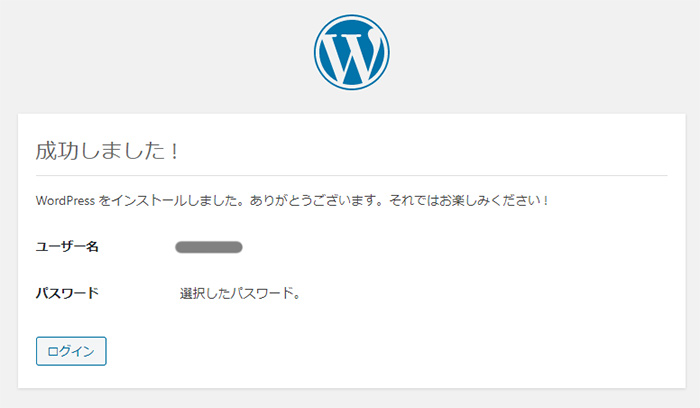ホームページ制作というとパソコンが詳しくない人は難しいものを想像してしまうかも知れません。確かにファイルの拡張子を覚えたり、フォルダを管理して特定の場所にデータをアップロードしたり、レンタルサーバーを管理したりと覚えることはたくさんあります。
ホームページは欲しいけど、覚えることがたくさんあると、どうしても面倒になってしまいますよね。そんな人におすすめしたいのがWordPress(ワードプレス)と言う、手軽にホームページが管理できるようになるソフトです。
ワードプレスの公式サイトからファイルをダウンロードして、お使いのレンタルサーバーにアップロードするだけで簡単に使えるようになるので、この機会にぜひ覚えておきましょう。
ワードプレスを使う利点
ホームページは基本的にサーバーをレンタルして、指定の場所にindexファイルをアップロードすれば、簡単に作ることができます。それなのにわざわざワードプレスをインストールするのかというと、今後のホームページの更新や管理が非常に楽になるからです。
ワードプレスを使えば、画像などのファイルを一覧で簡単に眺めることができ、なおかつクリックだけで好きな画像を記事に挿入することができます。
もしも、ワードプレスを使わないのであれば、画像を1枚アップするだけでもFTPという特殊な接続方法を使い、ファイルをアップロードし、アップしたファイルまでの道筋(パス)を自分で指定しなければいけません。パソコンに詳しい人であれば、パスの指定は容易にできるでしょうが、始めての人は何を言っているのかちんぷんかんぷんになるはずです。
他にも、記事を一つ追加するだけでも、同様にhtmlやphpなどのファイルを自分で作り、さらにFTPを使ってアップし、既存のページに新しく追加したページへのリンク(移動先)を指定しなければいけません。パソコンに自信がなかったり、ホームページ初心者だったりしたら、なかなかハードルが高いですよね。
それらの悩みをクリック一つで解決してくれるのが、ワードプレスなのです。インストールするのは多少の知識が必要になりますが、設定さえきちんとやっておけば、あとは手軽に管理できるようになります。拡張性もあり、使い慣れていけばいくだけ性能が増していくので、ぜひ、覚えて帰って下さい。それでは早速インストール方法を見ていきましょう。
ワードプレスのインストール
ワードプレスの公式サイト
まずは上記から公式サイトへアクセスしていただき、ダウンロードして下さい。ど真ん中にダウンロードボタンがあるので見落とすことはないはずです。
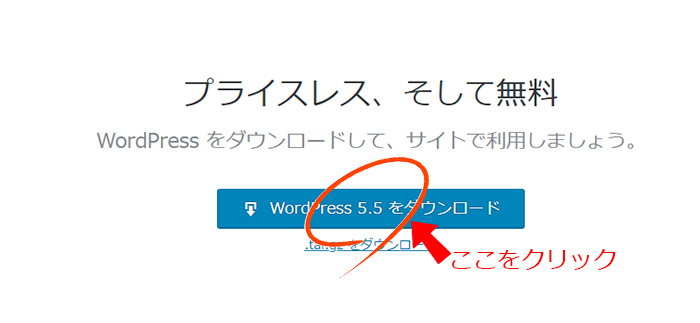
公式サイトwordpress.orgより
ダウンロードをする際にはデスクトップはドキュメントなど、自分がどこにダウンロードしたのかわかる場所を指定して下さい。ダウンロードしたファイルはzip形式になっているので、ファイルを展開する必要があります。windowsであれば、右クリックすれば「すべて展開(T)」というのが出てくるので、それをクリックして下さい。指定した場所にファイルが全て展開されます。
MACの場合はファイルをダブルクリックすれば、自動で同じフォルダに展開されます。MACの方が簡単ですね。
ワードプレスの重要な設定
展開すると「wordpress」フォルダができ、中にワードプレスをインストールするのに必要なファイルが全て入っています。この中で1つのファイルを自身のサーバーにあわせて設定する必要があります。躓くとすれば、この部分ですので、詳しくやっていきます。
とは言っても変更するファイルはたった1つ。「wp-config-sample.php」をリネームして「wp-config.php」にして設定ファイルを作ります。(ファイル名から「-sample」を消すだけです)
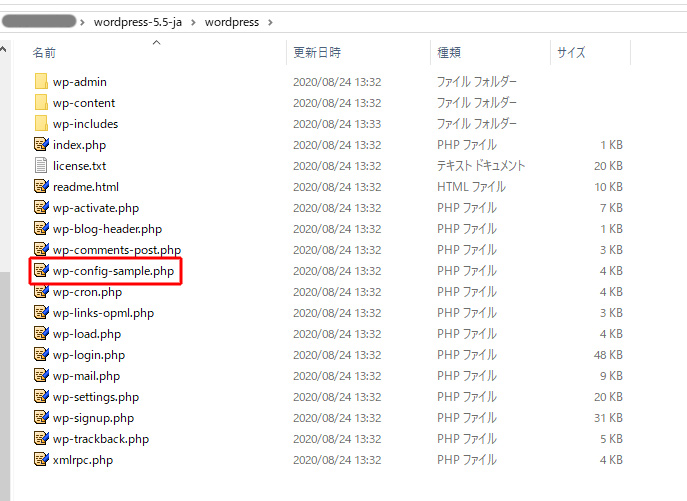
「wp-config.php」に変更したらテキストエディタで開きます。テキストエディタについてはこちらをご覧ください。
ファイルを開いたら、お使いのサーバーにあわせて情報を4つほど変更・修正します。
変更箇所は下記の太字部分
define( ‘DB_NAME’, ‘database_name_here‘ );
define( ‘DB_USER’, ‘username_here‘ );
define( ‘DB_PASSWORD’, ‘password_here‘ );
define( ‘DB_HOST’, ‘localhost‘ );
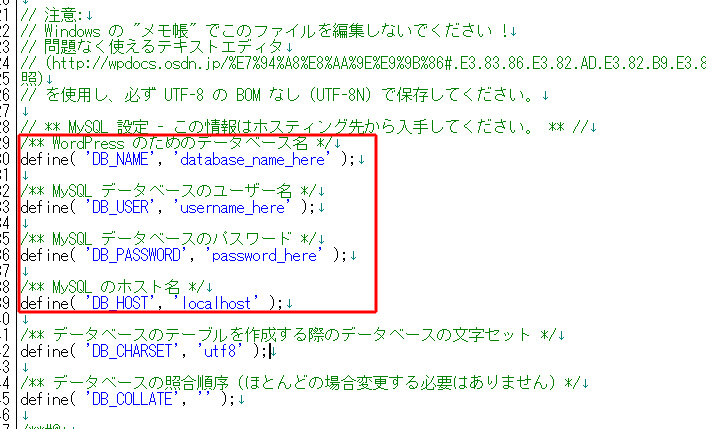
サーバーからMysqlでデータベースを作り、設定通りに_hereとなっている部分を全て書き換えて下さい。例えば、データベース名が「testbd」であれば、define( ‘DB_NAME’, ‘testbd’ );となります。
お使いになるサーバーによって設定方法や表示方法が変わりますので、詳しくはサーバー管理会社へお問い合わせ下さい。取得手順を丁寧に教えてくれるはずです。4つの修正が終われば、ワードプレスの設定は終了となります。お疲れさまでした。
サーバーにファイルをアップロード
「wp-config.php」の変更が終われば、後はサーバーにファイルをアップロードするだけです。ファイルをアップするには、FTPソフトが必要になります。種類はたくさんありますが、中でもオススメなのが「FFFTP」です。非常に使いやすく簡単にファイルをアップできますので、まだ持っていないという方はこの機会に手に入れておいて下さい。のちのちホームページ更新でかなり役立つソフトになるはずです。
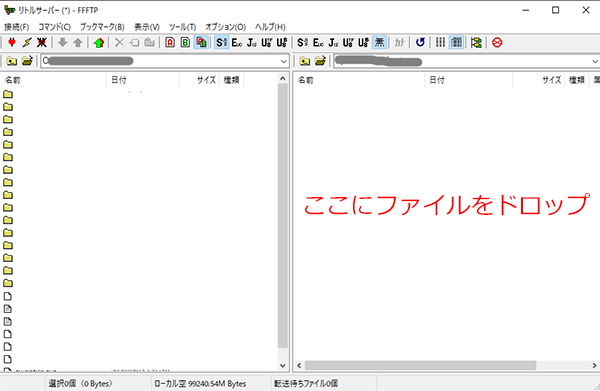
右のウインドウにアップロードしたファイルをドロップするだけ
FTPソフトを入れなくても、レンタルサーバーによっては指定のURLからもファイルをアップロードできたりします。FTPソフトを持っていない場合には、サーバー管理者に問い合わせてみるのもいいかもしれません。
ワードプレスのインストール
「wordpress」フォルダにあるファイルを全てサーバーにアップロードできればインストールは完了です。あとは自分のURLにアクセスしてみましょう。設定がうまくできていれば、以下の画面が表示されます。
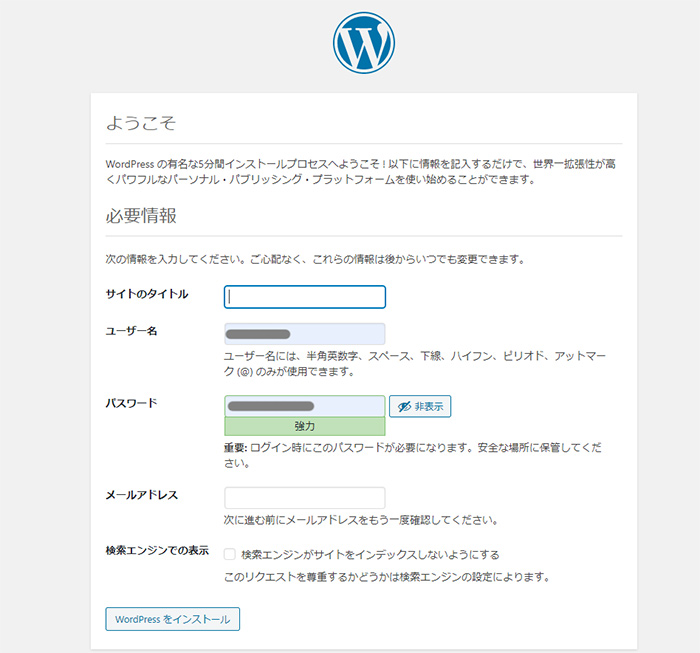
間違っていた場合、エラー箇所が表示されますのでその部分を修正して下さい
上から順番に説明していきます。
■サイトタイトル
一番上に表示されるホームページの名前。簡単に変更できるので(仮)でも可
■ユーザー名
ログインのときのIDになるだけでなく、コメントなどの投稿時に表示されます。自由に設計できるので、忘れにくいものにしましょう。
■パスワード
再入力を求められませんので、打ち間違いに気をつけて下さい。
■メールアドレス
パスワードの再発行や連絡などに使います。ドメイン名と同じメールアドレス(@ドメイン名)を登録しておくのが無難です。
■検索エンジンでの表示
チェックをつけるとGoogleなどの検索エンジンに登録されなくなります。他の人に見つかりたくない秘匿性の高いホームページを目指したい場合のみチェックをつけて下さい。
入力が終わりましたら、一番下にある「Wordpressのインストール」をクリックしましょう。無事にインストールが完了すれば以下の画面が表示されます。
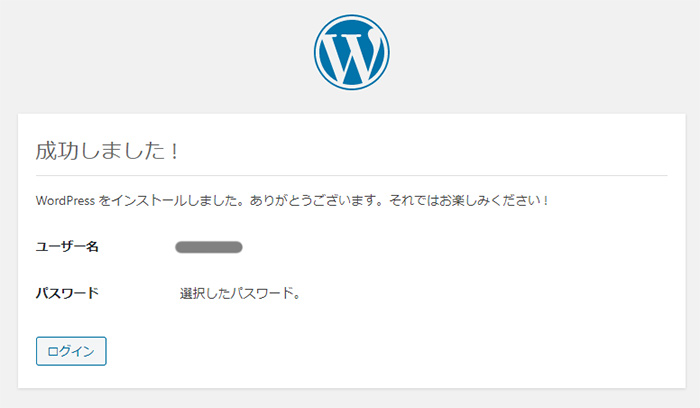
インストール成功おめでとうございます!
ログイン画面へいき、登録したIDとパスワードを使って、管理画面へアクセスしましょう。以上はすべてワードプレスを使ってホームページの更新が行えるようになります。お疲れさまでした。
ワードプレスでのホームページ更新
最初にもお話ししましたがワードプレスを使ったホームページの更新はかなり簡単に行えます。記事を増やしたいのであれば左メニューの「投稿」→「新規追加」でできますし、デザインを変えたいならこれも左メニューの「外観」→「テーマ」からワンクリックでデザインを変えることもできます。
デザインに関しては最初からいくつか入っていますし、気に入るデザインがなければ、自分で作ったり、配布している人からもらってきたり、デザインの変更も手軽です。Googleなどの検索エンジンを使って「ワードプレス 無料デザイン」と検索すれば無料でカッコいいデザインがたくさん見つかります。
導入もFTPで「wp-content」→「themes」の中にもらってきたフォルダをアップロードすれば完了です。他にも初期のワードプレスにはない機能もプラグインを追加することで、どんどん便利になっていきます。
プラグインの導入は左メニューの「プラグイン」→「新規追加」で行えます。「入れておきたい便利なプラグイン」は別のページにまとめてありますので、お暇なときにでもご覧ください。
まとめ
ワードプレスの設置はうまくできたでしょうか? ワードプレスは誰もが大きな声でオススメするように、管理も簡単ですし、手頃に記事の編集も行えるようになります。ホームページを持ちたいと思うであれば、この機会にぜひ導入を検討してみましょう。レンタルサーバーを借りて、ワードプレスのファイルをもらってくれば、1時間もかからずにホームページが完成します。
どうしても設置が難しいと言うことであれば、弊社にて設置の代行を1万円(税別)で行っております。お困りの際は「無料メール相談」よりお気軽にご連絡下さい。
 長期間の目標が夢を壊す、たった1つの理由
長期間の目標が夢を壊す、たった1つの理由
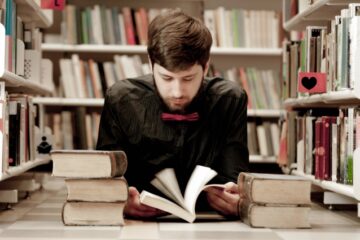 自分を変えたいなら1冊でもいいから本を読もう
自分を変えたいなら1冊でもいいから本を読もう
 成功するために必要な3ステップ
成功するために必要な3ステップ
 夢を叶える3つの心得
夢を叶える3つの心得
 『やりたくない』と立ち向かう2つの方法
『やりたくない』と立ち向かう2つの方法
 言いたいことが伝わらない理由を簡単に無くす、3つの心得
言いたいことが伝わらない理由を簡単に無くす、3つの心得